How Do You Take the Back Off of a Galaxy Note 9

Samsung's Galaxy S7 may be just around the corner, but for now the current Samsung flagship king is none other than the Note 5. There's no denying that the Samsung Galaxy Note 5 is a very powerful device, with the included S-Pen offering capabilities beyond just a regular stylus. That said, for both new users and existing ones, there's a lot of great tips and features that can help make your Note 5 experience even better.
For more advanced users, these tips are probably nothing new, but for those that aren't as familiar with the Note 5, they could really help a lot. Let's take a look!

The S-Pen is one of the most powerful tools in the arsenal of the Samsung Galaxy Note 5, one that no other phone can really boast about having. It's of course absolutely fine if you don't use the S-Pen all that often, but the following tips will show you how to make the best use of this little stylus. That said, you won't be able to do anything if the S-Pen functionality breaks or if it gets stuck, which is what happens when you mistakenly insert the S-Pen the wrong way around.

Personally, we feel that all this "pengate" drama has been blown out of proportion. The easiest way to prevent this from happening is to just be aware. If you use the S-Pen a lot, do look up when you are tucking the stylus back in to make sure that you are doing it the right way. Barring that, just feel for the tip of the S-Pen, and remember that the tip of the stylus is the part that goes into the phone first. The new addition of the clicky top on the stylus is another dead giveaway, and it'll help to remember that the clicky part is what has to go in last.
Samsung Galaxy Note 5 review
Reviews

Just because the S-Pen can fit backwards, doesn't mean that it should go in that way. Just a little more awareness is all that is necessary for you to avoid breaking the functionality of this stylus.
Taking advantage of Screen Off Memo

One of the new enhancements to the S Pen is the ability to make a note without having to even turn on the display first. Just pull out the S Pen, and then the blank screen becomes a canvas. Anything written on here is then made into a note in S Note. To start, this is an easy way of jotting down any quick ideas, people's contact info, or just a reminder for later. But it doesn't have to be tucked away in the S Note application forever.

Head into S Note, and you can take any of the notes that you have written, including anything from the Screen Off Memo, and not only set a reminder for the phone to buzz you, but even set them as widgets on the homescreen. So, anything you need for later can easily be within reach. While the ability to make widgets out of notes isn't new, coupling the quickness of the Screen Off Memo and this functionality can prove incredibly useful for any forgetful users.
Using Smart Select, well, smartly

It is true that the other big feature with the S-Pen is the ability to save multiple screenshots of a scrollable page, like a webpage, into one long shot for writing and editing. Instead of creating these really long screenshots that hold way too much information, what may be better is to just pick and choose only what you need instead. If the main purpose of taking screenshots for you is for the sharing of content, rather than saving longform information, using Smart Select may be the way to go.

While chatting on Facebook, Whatsapp, or any other platform, cutting out portions of a full screenshot can be really tedious, and even if you could save that one portion into the phone, it adds extra steps, which could result in the window of comedic timing slipping by. Popping the S Pen out, only selecting that one portion you need, and hitting the share button can get you back into the chat in much less time. When you may want to save a whole web page, Screen Write will allow you to do so, but for everything else, Smart Select is the easy way to share the best pieces of the Internet.
Shrink the screen
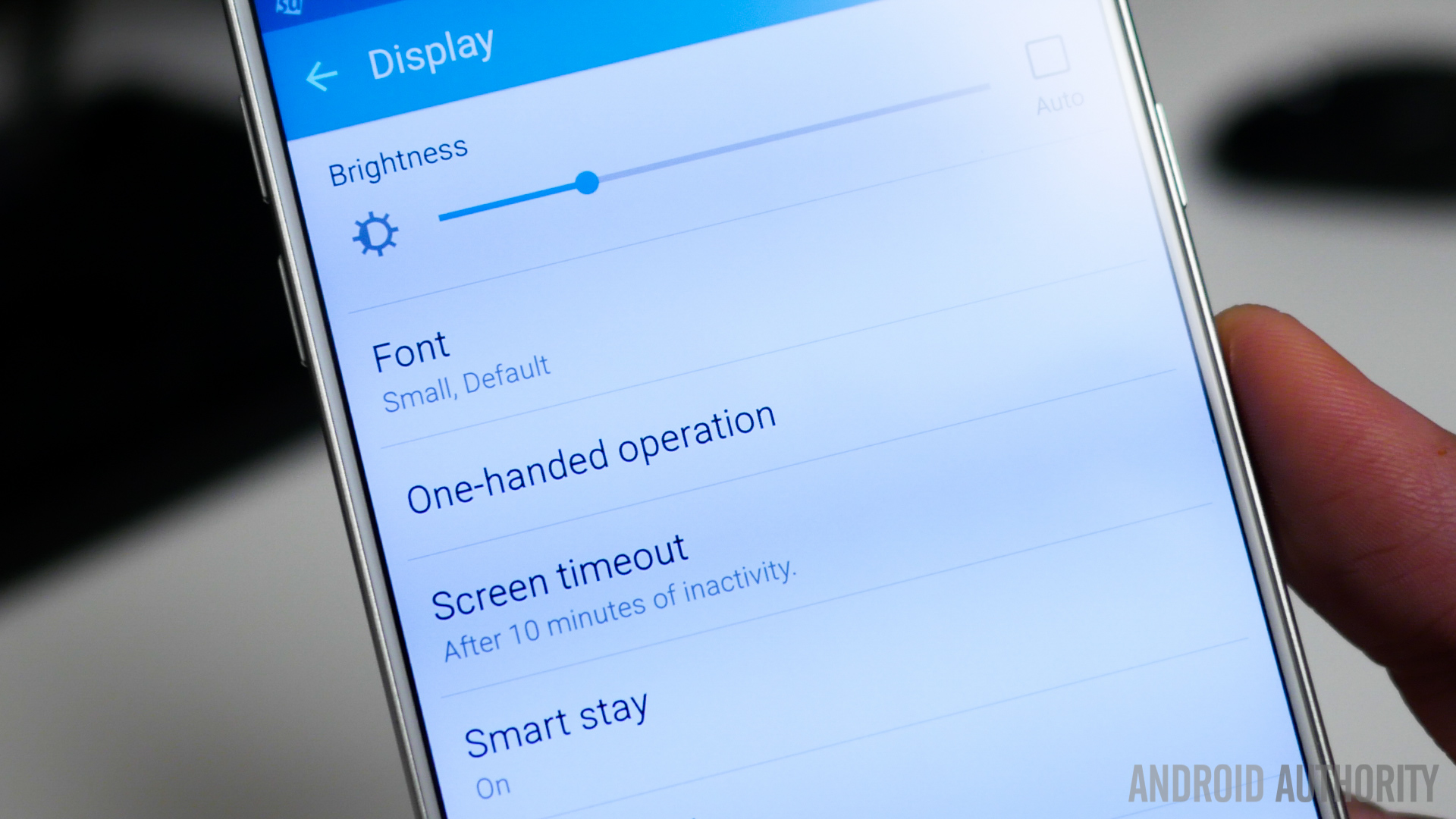
Though the Galaxy Note 5 tends to feel pretty normal the longer you use it, the 5.7-inch display size may still be a bit much for some people. While larger screens bring benefits when it comes to text reading and media consumption, reaching from left to right or, more importantly, to the top can be a bit of a chore. Thankfully, an old feature from previous Galaxy Note devices returns here, with an even easier way of triggering it.

In the Display section of the settings, there is an option for One Handed Operation. This will give you a couple of options, with one allowing for one hand friendly methods of input, like the keyboard, and with another resulting in the entire screen being shrunken down for easier handling. Mind you, this means that pretty much everything gets smaller, almost like you are emulating Touchwiz on the phone, but activating the shrunken screen is as easy as hitting the home button three times. If the size of the Galaxy Note 5 proves to be a little tough to use without hand gymnastics, this feature will be a big help to you.
Speed up the phone

This last tip is something you can essentially do with any phone, but it is especially useful for those of us that pick up versions of the Galaxy Note 5 that come with a lot of network carrier bloatware. The app drawer in Touchwiz, thankfully, makes it pretty easy to remove or disable any unwanted software from the phone, and in my experience, the biggest culprits of stutter and slow speed are any carrier specific apps that take up space.

Just open up the app drawer and hit the "edit" button, which will bring up remove icons on pretty much any application. Hitting this icon will either remove or disable the application, effectively freeing up that little bit of performance. While my unlocked version of the Galaxy Note 5 doesn't currently need this, I definitely have had to perform this task on my AT&T Galaxy S6 Active.

An extra way of speeding up the phone is by speeding up all of the animations. It's more of an aesthetic change, but this tip proves useful nonetheless. Head to the About Device portion of the Settings, and then Software Info, to find the Build Number line. Tap this line multiple times until the "You are now a developer" message pops up. This will result in a new section, called Developer Options, showing up in the main Settings menu. It's important to be careful with this new set of settings, as too many wrong moves can mess up the experience.
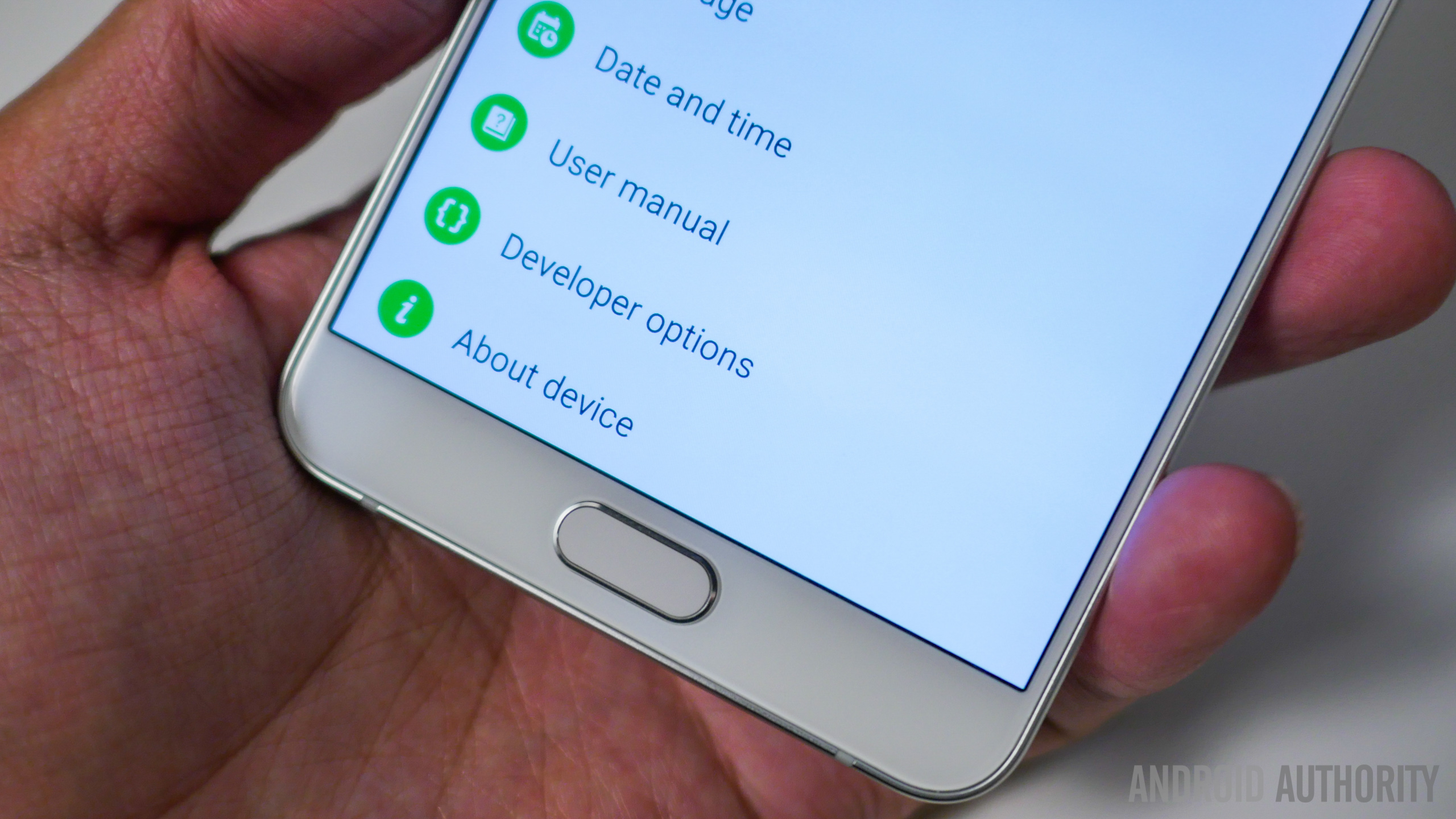
In this case, look specifically for Window Animation Scale, Transition Animation Scale, and the Animator Duration Scale. These settings will be at the standard 1x, which you can bring down to 0.5x, basically cutting all animation times in half. You can even turn them off, so you don't have to watch any animations, but that tends to make the software feel a little jarring. By cutting the time for animations, you keep everything feeling fluid, and that little bit faster. Coupled with the previous tip of removing bloatware, any Galaxy Note 5 from a network carrier should feel closer to an unlocked edition, with that little bit of speed that should make everyone happy.

So there you have it for these tips or tricks to help you get the most out of your Samsung Galaxy Note 5! Don't forget to share some of your tips and tricks in the comments section below.
How Do You Take the Back Off of a Galaxy Note 9
Source: https://www.androidauthority.com/samsung-galaxy-note-5-tips-and-tricks-643891/
0 Response to "How Do You Take the Back Off of a Galaxy Note 9"
Post a Comment